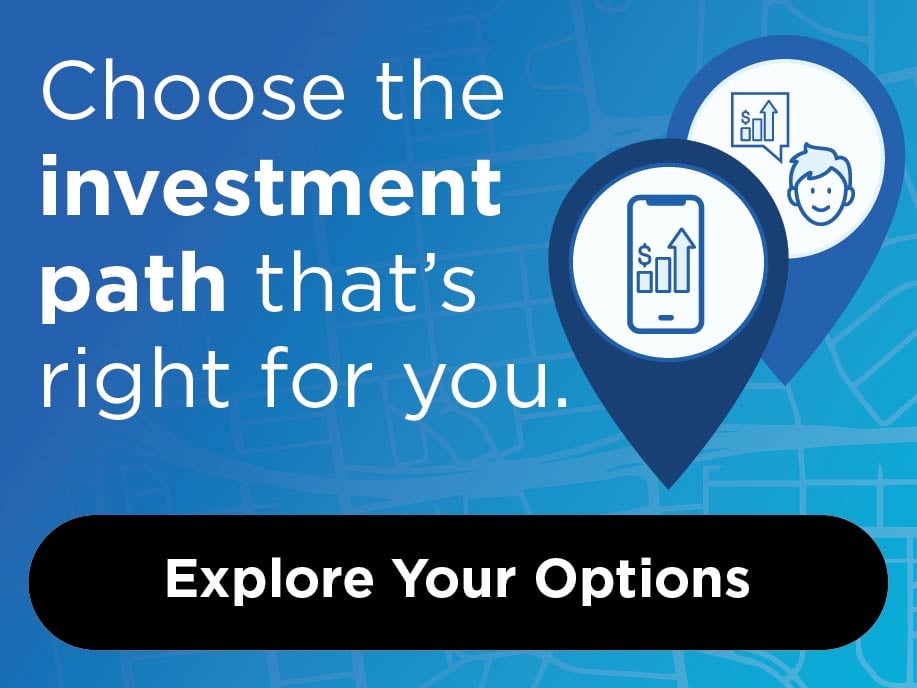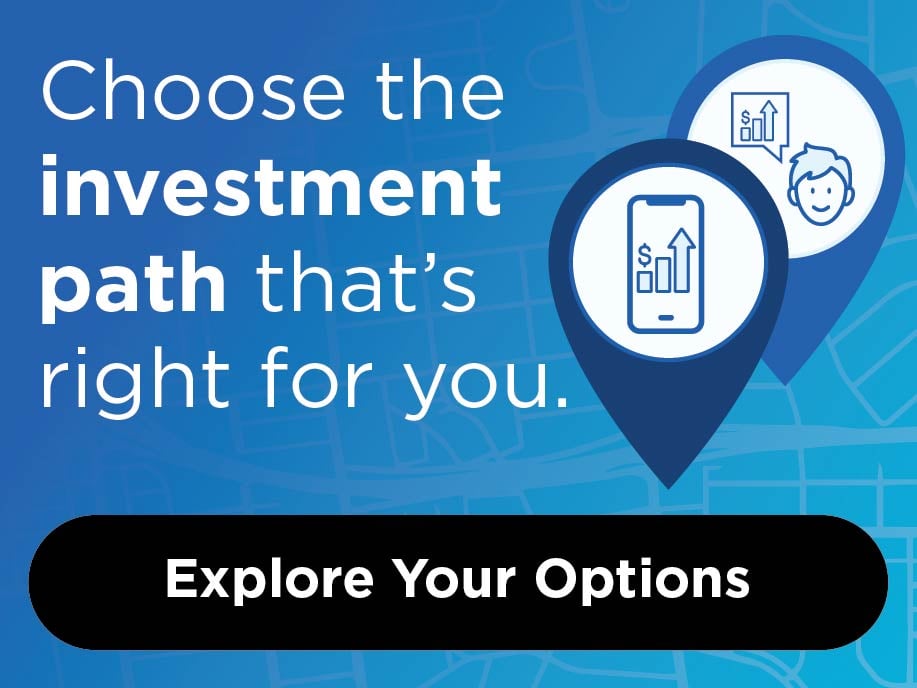My Cards

Your Personal Card Management Tool
My Cards puts you in command of your debit and credit cards with the ability to activate new cards, turn your cards on or off, track rewards on your credit card and access key details about each transaction including merchant information. Easily access My Cards in CommunityAmerica’s Mobile App and Online Banking.
Exclusive Perks
How to Access My Cards
If you’re using the CommunityAmerica Mobile App, touch the More button and select My Cards.
If you’re using Online Banking, click Additional Services and then under the Access & Alert column, click on My Cards.
FAQs
Online Banking:
- Sign into Online Banking
- Click Additional Services
- Under Access and Alert column, click My Cards
- Click Manage Card
- Select the appropriate card from the Switch or Add Card dropdown
- Click Controls & Alerts under Manage My Cards
- Click Controls and select the type of card controls you want to set
Mobile Banking:
- Sign into the Mobile Banking app
- Tap More on the bottom right
- Tap My Cards
- Swipe to select the appropriate card
- Tap Controls & Alerts under Manage Card
- Tap Controls and select the type of card controls you want to set
Please note, if you are trying to turn your card ON/OFF, please use the toggle underneath the card in either Online or Mobile Banking.
By default, all alerts will be set to ON once you access your cards and card management features through Online or Mobile Banking by clicking/tapping My Cards. To manage your alert settings, please follow the following steps:
Online Banking:
- Sign into Online Banking
- Click Additional Services
- Under Access and Alert column, click My Cards
- Click Manage My Cards
- Under Manage Card, click Controls & Alerts
- Click Alerts and select the type of alert you want to set
Mobile Banking:
- Log in to the Mobile Banking app
- Tap More on the bottom right
- Tap My Cards
- Under Manage Card, tap Controls & Alerts
- Click Alerts and select the type of alert you want to set
To access all your digital card management features, such as setting controls, turning your cards on or off, managing your travel plans, etc., simply log in to your Online or Mobile Banking and follow these steps:
Online Banking:
- Sign into Online Banking
- Click Additional Services
- Under Access and Alert column, click My Cards
- Click Manage Card
- Select the appropriate card from the Switch or Add Card dropdown
- Select the service you want:
- Controls & Alerts
- Manage Travel Plans
- Set PIN
- Report Lost or Stolen – only available for credit cards
- Replace Card – only available for credit cards
Mobile Banking:
- Log in to the Mobile Banking app
- Tap More on the bottom right
- Tap My Cards
- Swipe to select the appropriate card
- Select the service you want under Manage Card:
- Controls & Alerts
- Manage Travel Plans
- Set PIN
- Report Lost or Stolen – only available for credit cards
- Replace Card – only available for credit cards
If you have not added your card, click or tap Add Card at the top and scan or enter your card information.
You can activate your card directly through Online or Mobile Banking by navigating to the new card within the Manage Card section, clicking on the Activate Card link, and following the prompts.
You may also call the number that appears on the sticker on your card.
You can temporarily turn your card off or on through Online or Mobile Banking.
Online Banking:
- Sign into Online Banking
- Click Additional Services
- Under Access and Alert column, click My Cards
- Under the card you want to turn off, toggle the off switch
Mobile Banking:
- Log in to the Mobile Banking app
- Tap More on the bottom right
- Tap My Cards
- Under the card you want to turn off, toggle the off switch
If you have lost your credit card, you can report it lost through Online or Mobile Banking. This feature is only available for credit cards and will not work for debit cards:
Online Banking:
- Sign into Online Banking
- Tap More on the bottom right
- Tap My Cards
- Select the applicable credit card from the card dropdown that you would like to report
- Click Report Lost or Stolen under Manage Card
- Select whether the card is lost or stolen and the card lost date (if applicable)
- Click Next and follow the prompts to complete the process
Mobile Banking:
- Sign into the Mobile Banking app
- Tap More on the bottom right
- Tap My Cards
- Swipe to select the card that you would like to report
- Tap Report Lost or Stolen under Manage Card
- Select whether the card is lost or stolen and the card lost date (if applicable)
- Tap Next and follow the prompts to complete the process
If applicable, you may receive a prompt to call us at 800.892.7957 for further information or to report any unauthorized transactions on your account. Also, please call 800.892.7957 to report a card lost/stolen.
To change the primary device, follow these steps:
- Log in to the Mobile Banking app
- Tap More on the bottom right
- Tap My Cards
- Tap the gear icon in the upper-right corner and select Primary Device
- Tap the Toggle button to mark or unmark the device as primary
This feature is only available for credit cards. While this is not available for debit cards, you can call 800.892.7957 if your debit card is lost or stolen.
Online Banking:
- Sign into Online Banking
- Tap More on the bottom right
- Tap My Cards
- Select the applicable credit card from the card dropdown that you would like to report
- Click Report Lost or Stolen under Manage Card
- Select whether the card is lost or stolen and the card lost date (if applicable)
- Click Next and follow the prompts to complete the process
Mobile Banking:
- Sign into the Mobile Banking app
- Tap More on the bottom right
- Tap My Cards
- Swipe to select the card that you would like to report
- Tap Report Lost or Stolen under Manage Card
- Select whether the card is lost or stolen and the card lost date (if applicable)
- Tap Next and follow the prompts to complete the process
If applicable, you may receive a prompt to call us at 800.892.7957 for further information or to report any unauthorized transactions on your account.
If you have misplaced your credit card and you only turned it off while you looked for it, you can turn it back on, using the toggle underneath the card in either Online or Mobile Banking.
If you reported your card lost or stolen, you will receive a new credit card with a new number in the mail within 7-10 business days. Your previous credit card will no longer be active and should not be turned back on, as it will not authorize new transactions. Please note, automatic payments you previously set up will continue to authorize, such as those for your recurring subscriptions and services.
If you’re traveling within the United States, you do not need to set a travel notice. However, if you’re travel internationally, we recommend you set a travel notice. You can set travel notifications for your debit or credit card in Online Banking or in the Mobile Banking app.
Online Banking:
- Sign into Online Banking
- Click Additional Services
- Under Access and Alert column, click My Cards
- Under Manage Card, click Manage Travel Plans
- Click the (+) icon to the right of Add Travel Plan and select how you would like to receive your security token (SMS text or email)
- Click Next
- Enter the security token you received in the Security Token field and click Next
- Select your destination and travel dates
- Click Submit
Mobile Banking:
- Log in to the Mobile Banking app
- Tap More on the bottom right
- Tap My Cards
- Under Manage Card, select Manage Travel Plans
- Tap the (+) icon to the right of Add Travel Plan and select how you would like to receive your security token (SMS text or email)
- Tap Next
- Enter the security token you received in the Security Token field and tap Next
- Select your destinations and travel dates
- Tap Submit
Note: You can set up two travel notices per card. If you have any questions, please call our Member Service Contact Center at 800.892.7957.
To make sure your card is ready to go, and your services are uninterrupted:
You can activate your card directly through Online or Mobile Banking by navigating to the new card within the My Cards sections, clicking on the Activate Card link, and following the prompts. You can still activate your card and set/reset a PIN by calling the number on the activation sticker.
Remember:
- Update any mobile wallets and/or Visa Secure Checkout with your new card information
- Contact any merchants with whom you’ve set up recurring payments or memberships to update your card number
- Update automatic payment transfers, travel alerts, and transaction alerts within CommunityAmerica Online/Mobile Banking
- Re-enroll the new card number in any electronic bills you have set up
CommunityAmerica may send you messages from SMS text short codes (5-digit numbers) regarding activity on your debit or credit card. However, CommunityAmerica will never call, email, or text you asking for a one-time passcode, User ID and password, code word, or card/account details.
If you are suspicious, do not respond to these messages. Call us directly at 800.892.7957 for more information.
Online Banking:
- Sign into Online Banking
- Click Additional Services
- Under the Access and Alert column, click My Cards
- Under Manage Card, click on Settings
- Within the Settings section, click on Personal Information
- Find the Email option and toggle it off to disable all credit and debit card email alerts
Mobile Banking:
- Log in to the Mobile Banking app
- Tap More on the bottom right
- Tap My Cards
- On the top right corner, tap on the wheel
- Within the Settings section, click on Personal Information
- Find the Email option and toggle it off to disable all credit and debit card email alerts
Please note that by following these steps, you will disable all email alerts for your credit and debit cards. However, if you have enabled push notifications in your phone settings, you will still receive them.